13 Ways to Fix Windows 11 Drag and Drop Not Working
- Λήψη συνδέσμου
- X
- Ηλεκτρονικό ταχυδρομείο
- Άλλες εφαρμογές
Do you have trouble using the drag-and-drop gesture on the desktop, in File Explorer, or within a particular program? This troubleshooting guide will show you several ways to fix drag and drop on Windows 11 and 10.
Drag and drop plays a pivotal role when moving around items on a PC. However, it also has a reputation for malfunctioning, and there are many reasons behind the problem. If you can’t use the gesture as you usually do in Windows 11 or 10, the following solutions should help you.
1. Reset the Drag and Drop Gesture
If you can’t drag and drop files or folders on the desktop area or in File Explorer, a quick way to fix drag and drop is to reset the gesture. To do that:
- Left-click and hold the file or folder you want to drag.
- Press Esc on the keyboard.
- Release the left mouse button.
2. Open Task Manager and Restart Explorer
Restart the Windows file management system if the drag-and-drop problem persists despite pressing the Esc key. You can do that via the Windows Task Manager.
- Right-click the Start button and select Task Manager.
- Select Windows Explorer under the Processes tab.
- Select the Restart button on the bottom right of the window.
- The desktop icons and taskbar will briefly vanish; wait until they reappear.
- Exit the Task Manager.
3. Quit and Relaunch the Application
If the drag and drop feature fails to work for a specific application only, it’s likely due to a random bug that restarting the program will fix. If you want to be thorough, quit the program and other related processes via the Task Manager before re-opening it.
Try updating the application if the problem recurs. Look for a built-in update option or check the developer’s website for an up-to-date version.
4. Reboot Your Computer
Restart your computer if none of the quick fixes above work. A reboot clears obsolete data in the system memory and is an inconvenient but effective way to resolve loads of minute glitches. Save your work, open the Start menu, and select Power > Restart if you haven’t already.
5. Update Windows 11 or 10
A newer update to Windows 11 and 10 could contain bug fixes for persistent drag-and-drop issues on your PC. To check for install Windows updates:
- Right-click the Start button and select Settings.
- Select Windows Update.
- Select Check for updates.
Select the Install button if there are pending quality or cumulative updates. Next, go to Advanced options > Optional updates (or select View optional updates in Windows 10) and install all available mouse or touchpad drivers from Microsoft.
6. Remove and Reinstall Mouse Drivers
A corrupt mouse or touchpad driver can prevent drag and drop from working in Windows 11 and 10. Reinstall the driver via the Device Manager to fix the problem.
- Right-click the Start button and select Device Manager.
- Expand the Mice and other pointing devices and Human Interface Devices categories.
- Right-click HID-compliant mouse/touchpad and select Uninstall device.
- Select Uninstall to confirm.
- Restart your computer. Your mouse or touchpad will not work, so press Ctrl + Alt + Delete and use the Tab and Enter keys to select Power > Restart. Windows will automatically reinstall the mouse drivers as it reboots.
7. Check Your Mouse/Trackpad Software
If your mouse or trackpad comes with third-party driver software (e.g., Logi Options+ or Razer Synapse), check for any customization options that could impact or conflict with the drag-and-drop gesture. Also, update the software to its latest version while you’re at it.
8. Run the Windows Hardware Troubleshooter
Windows 11 and 10 have a built-in hardware troubleshooter that can automatically fix problems with your mouse and trackpad. To run it:
- Right-click the Start button and select Run. Or, press Windows Key + R.
- Copy and paste the following command into the Run dialog:
msdt.exe -id DeviceDiagnostic
- Press Enter.
- Select Advanced and check the box next to Apply repairs automatically.
- Select Next and follow the onscreen instructions and suggestions to fix hardware errors on your computer.
9. Test the Left Mouse Button
A malfunctioning left mouse button could be what’s preventing you from dragging stuff around in Windows. To test that, press and hold the button harder than you normally would. If that “fixes” the problem, it’s likely that the button has worn out. If the mouse is still under warranty, you should be eligible for a free replacement. Or, get yourself a new mouse.
10. Fix the Drag and Drop Registry Entries
Is there a significant delay before an item starts to stick to the cursor during a drag-and-drop event? A program could have modified the drag-and-drop registry values in the system registry without permission. To check and fix them:
- Open a Run box, type regedit, and select OK.
- Paste the following folder path into the address bar at the top of the Registry Editor window and press Enter:
HKEY_CURRENT_USER\Control Panel\Desktop
- Select the Desktop folder.
- Double-click the DragHeight and DragWidth registry entries on the right pane.
- Make sure that both entries have a value data of 4. If not, modify them and select OK.
- Exit the Registry Editor.
11. Perform an SFC and DISM Scan
It’s not uncommon for a Windows 11 or 10 installation to run into stability issues and consequently fail to get basic Windows operations like drag and drop working correctly.
To fix that, you must execute two built-in command-line tools—the System File Checker and the DISM (Deployment Image Servicing and Management) tool—via an elevated Windows PowerShell or Command Prompt console.
- Open the Power User Menu and select Windows Terminal/PowerShell (Admin). Or, type cmd into a Run box and press Ctrl + Shift + Enter.
- Select Yes on the UAC (User Account Control) pop-up.
- Execute the following commands one after the other:
- sfc /scannow
- DISM.exe /Online /Cleanup-image /Restorehealth
12. Scan Your Computer for Malware
Malicious Windows programs and viruses often hijack features like drag and drop, so install a dedicated malware removal tool and scan your PC for harmful software. Here’s how to use the free version of Malwarebytes:
- Open Malwarebytes and select Scanner.
- Go to Advanced scanners > Configure scan and check the boxes next to Scan memory objects, Scan registry and startup items, and Scan within archives. Then, select the system drive letter—C.
- Select Scan to perform a thorough check for malware.
13. Clean Boot Your Windows Installation
Clean boot Windows 11 or 10 to identify possible third-party services and startup programs that interfere with the drag-and-drop functionality. To do that:
- Type services.msc into a Run box and press Enter.
- Check the box next to Hide all Microsoft services and select Disable all.
- Open the Task Manager and switch to the Startup tab.
- Highlight and disable all non-Microsoft startup programs (use the Publisher column for reference).
- Restart your computer
If clean booting Windows fixes drag and drop, re-activate the services and startup programs in groups to single out the item restricting the gesture.
What Else Can You Do?
Drag and drop problems in Windows are fairly easy to troubleshoot, and quick fixes like pressing the Esc key and restarting Windows Explorer often do the trick. However, if none of the solutions above help, there’s nothing more you can do except factory reset Windows 10 or 11.
That said, did you know that drag-and-drop issues don’t only occur on the PC? If you also own a Mac, here’s how to fix drag and drop in macOS.
source https://helpdeskgeek.com/windows-11/13-ways-to-fix-windows-11-drag-and-drop-not-working/
- Λήψη συνδέσμου
- X
- Ηλεκτρονικό ταχυδρομείο
- Άλλες εφαρμογές


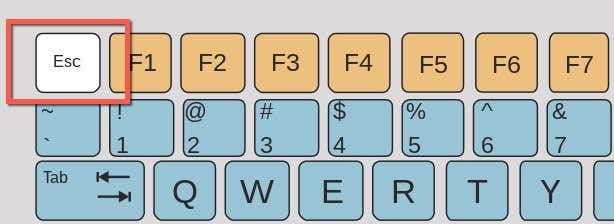
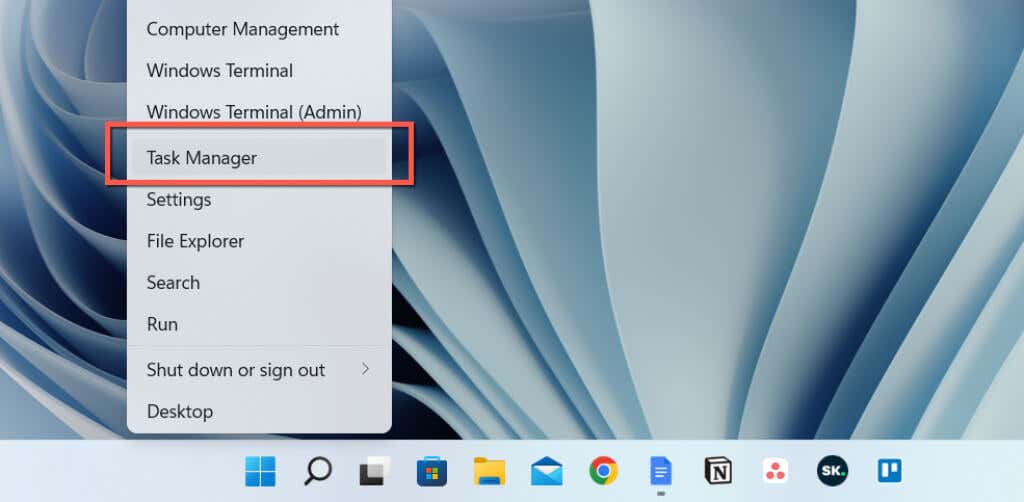
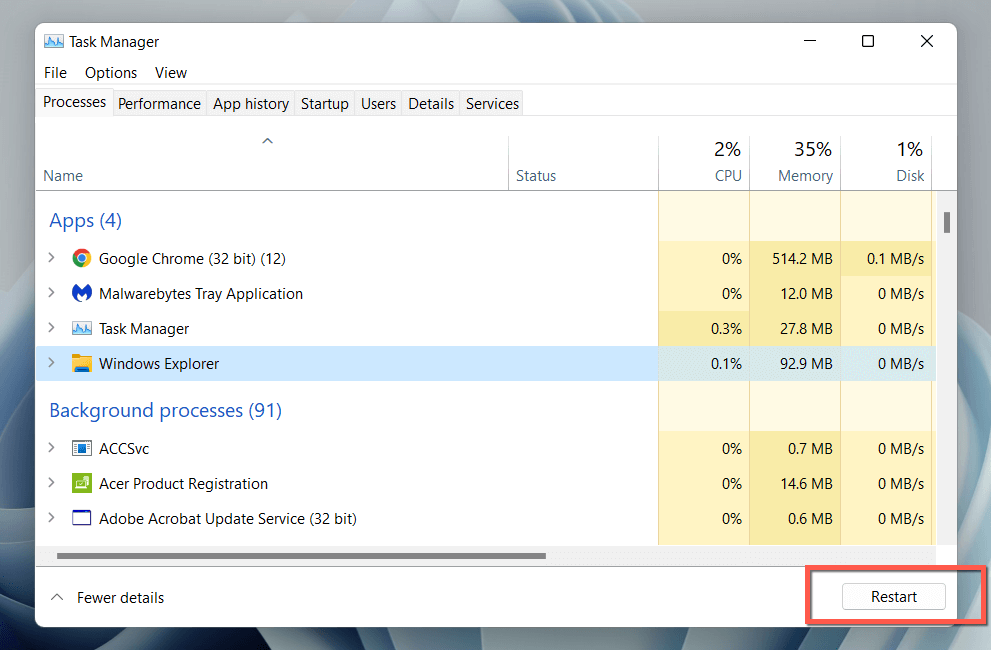
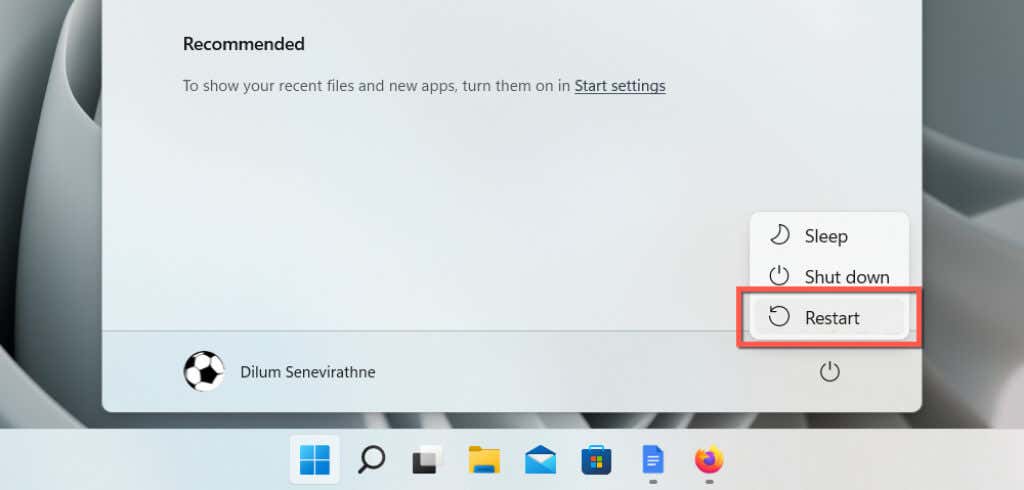
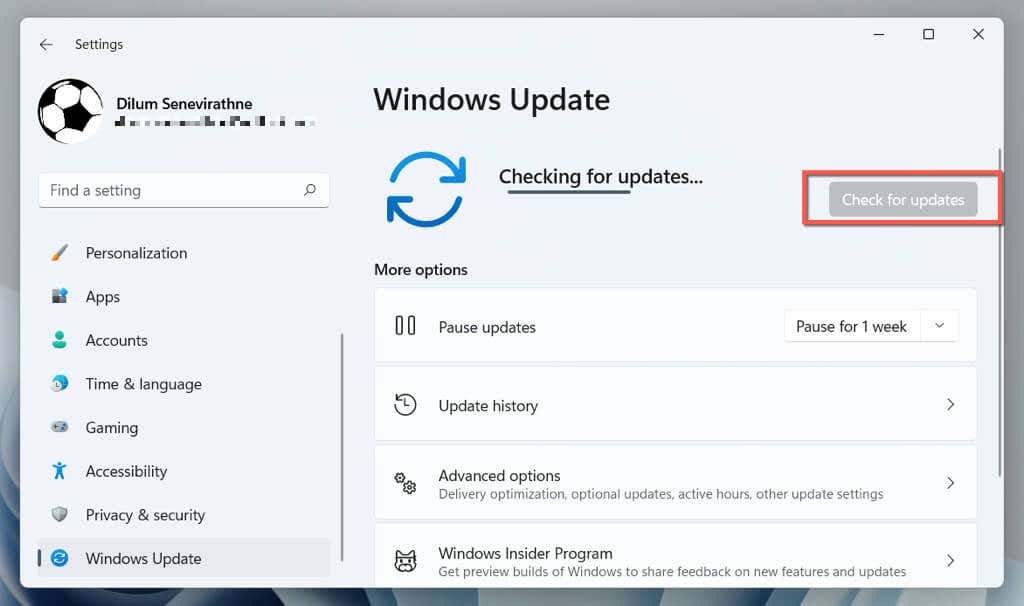
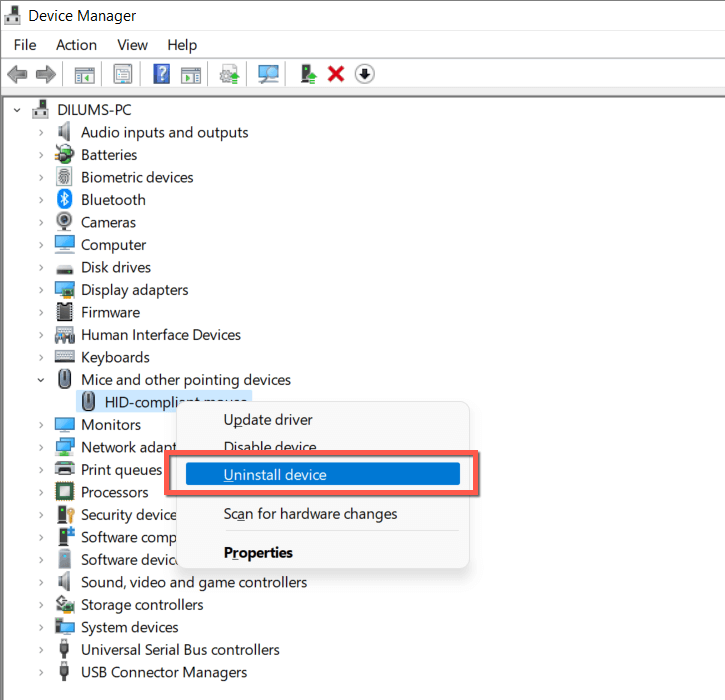
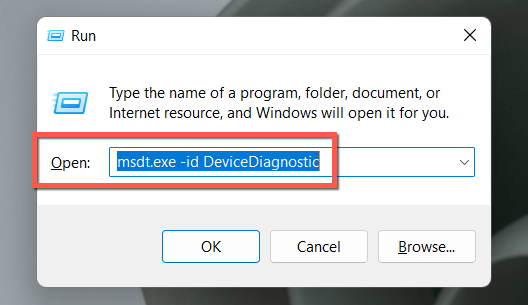
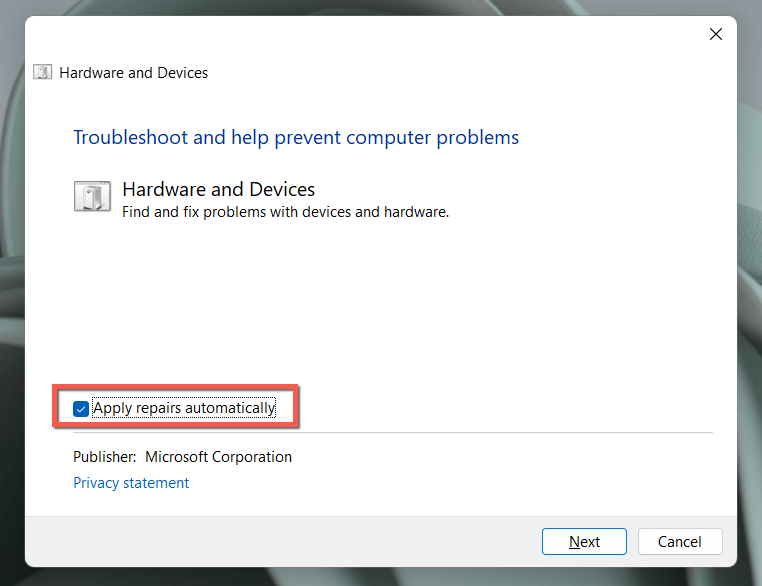
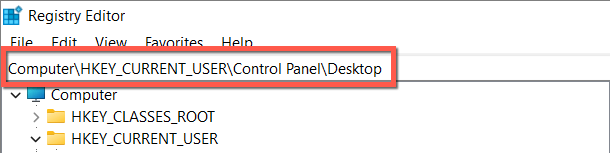
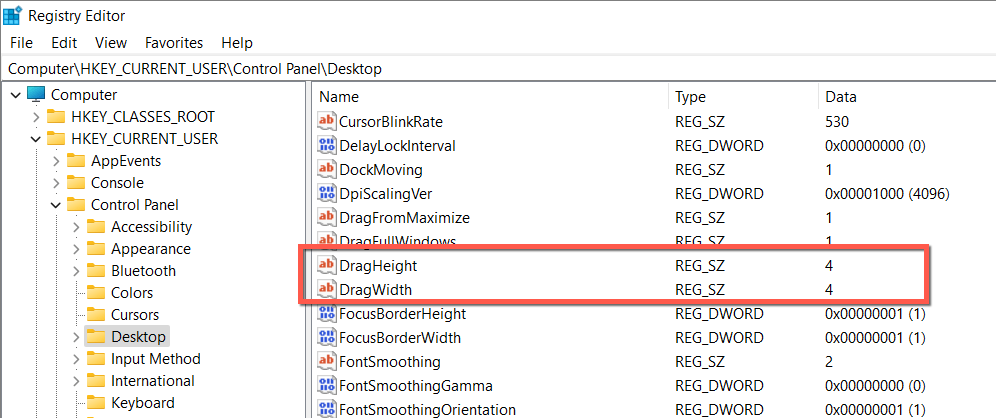
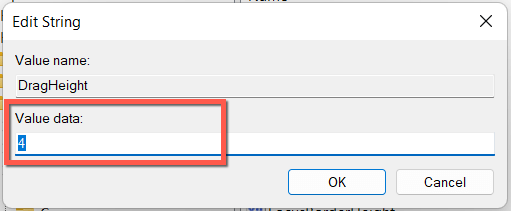
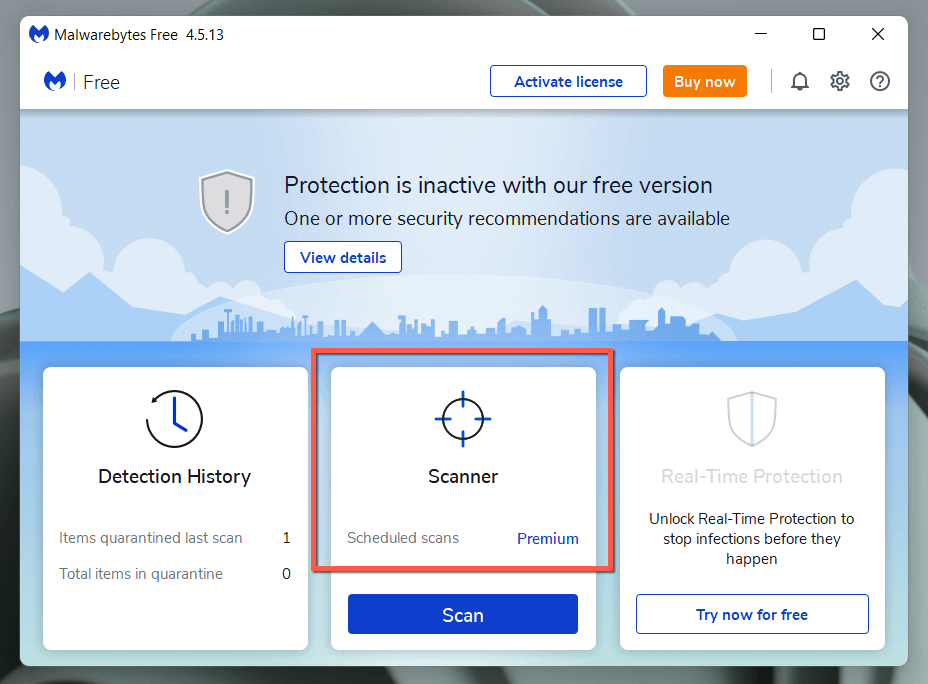
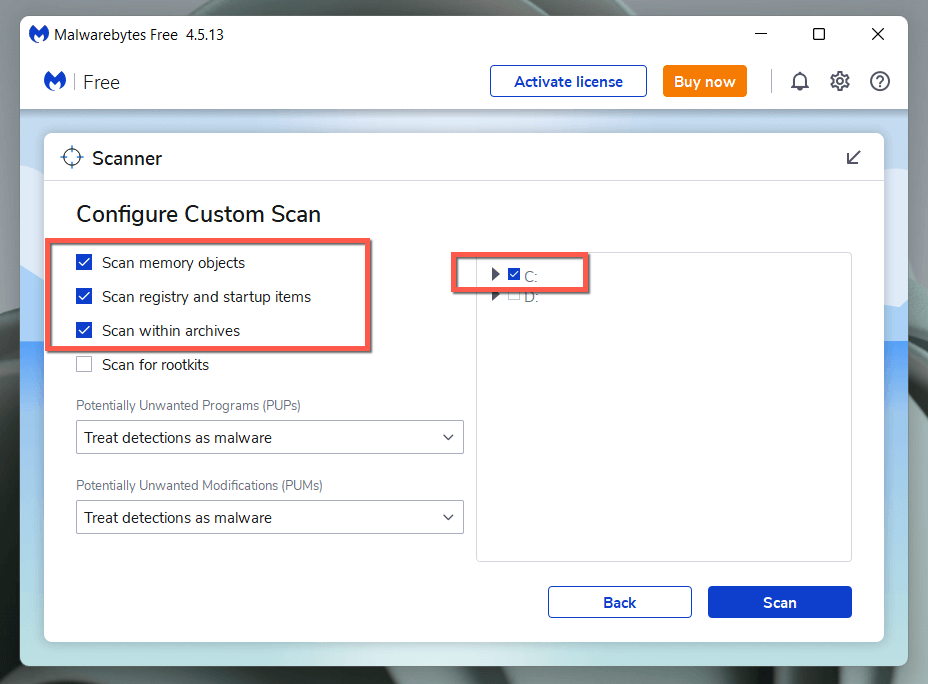
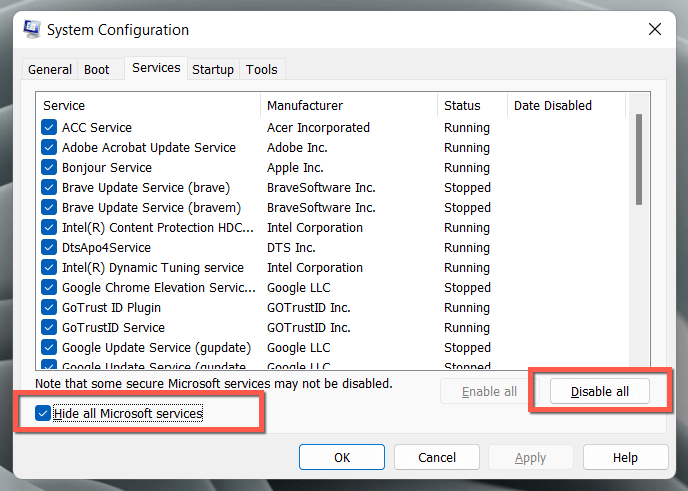
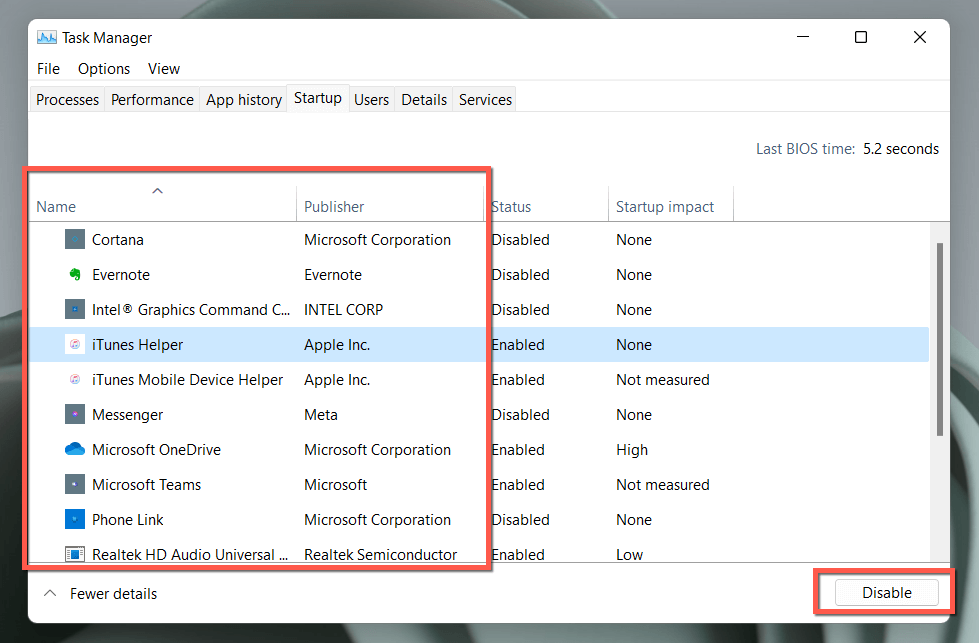
Σχόλια
Δημοσίευση σχολίου