How to Create Alexa Skills for Your Business or Employees
- Λήψη συνδέσμου
- X
- Ηλεκτρονικό ταχυδρομείο
- Άλλες εφαρμογές
Suppose you use Alexa with your Amazon smart speaker. In that case, you’re likely familiar with the handy and helpful skills you can use. Most of us think about skills at home to make our personal lives easier, but you can also use skills to make your business life more productive.
Here, we’ll show you how to create two Alexa skills for your business, an onboard guide and a business Q&A. All your employees or coworkers need is the Alexa app, but if they also have an Alexa device like an Amazon Echo, Echo Dot, or Echo Show, all the better!
Not only can these skills help your employees and coworkers but they’ll also save you time from fielding all of the questions yourself.
Using Amazon Alexa Skill Blueprints
The good news about creating a custom Alexa skill is that you don’t have to start from scratch. With Alexa Blueprints, you begin with a template. Then, just add the details for your own business or company.
Additionally, you can create a new Alexa skill on the web or in the mobile app. The Blueprints and steps are the same, so get ready to follow along on your computer or mobile device.
- On your computer, visit the Alexa Blueprints website and log in with your Amazon account.
- In the Amazon Alexa mobile app, open the More tab, tap See More, and select Blueprints.
Head to the Business section in your browser or the mobile app, and you’ll see the two skills here.
Create an Onboard Guide for New Employees
By creating an onboard guide, new employees can find all the details they need in one handy spot. From how to connect remotely via VPN to where the office supplies are stored, include as much information as possible to help those newbies.
Select the Onboard Guide Blueprint to get started. You can listen to a sample, review the steps to create the skill, and see how to use it. If you’re ready to begin, select Make Your Own and follow along below.
The Blueprint includes sections to help you add the details you need. These include where to find things, how to do things, and who to contact for what.
Where to Find Important Resources
Beginning with the Where to find important resources section, these are things Alexa will respond with when you ask, “Alexa, where is…?”.
- You can keep the sample resources, replace them with your own, and include more with Add Item below the section.
- Enter the location for each item. This can be like, “First floor, back of building.”
- Optionally include a note. This should include anything they need to know about the location, such as “Company ID required for entry.”
How To Do Things
The next section is How to do things and includes responses from Alexa when you ask, “How do I…?”.
- Like the above section, you can use the samples, replace them with your own, and add more with Add How To at the bottom of the section.
- Enter the steps for each item.
- Optionally include a note.
Contact Info
The final section is for Contact info. This section works differently in that Alexa responds with the list you set up with the voice command, “What’s the contact info?”.
- Use the samples or enter your own and include more by using Add Contact.
- Enter the name for each business area.
- Add the contacts’ phone numbers. Note: You must enter the area code and seven-digit phone number.
When you finish the sections, select Next: Experience at the top.
Customize the User Experience
You can make Alexa sound more personal by entering Intro and Exit messages.
Enter a welcome message for those using the skill for the first time. Then, include messages that Alexa uses randomly each time your employee opens the skill.
Enter an exit message for when your employee closes the skill.
When you finish, select Next: Name at the top.
Name the Skill
The final step is to give your onboard guide skill a name. Again, try to use simple words that Alexa recognizes.
Select Next: Create Skill to complete the creation process. Be patient, the process may take a few moments. You’ll see a confirmation when complete.
Create a Business Q&A Skill to Answer Common Questions
Maybe a guide isn’t as effective as a simple Q&A skill. You might find people asking the same questions over and over. With this skill, you can enter those common questions with their answers.
Select the Business Q&A Blueprint to get started. Like the previous skill, you can hear a sample, review the steps, and see how to use it. Select Make Your Own when you’re ready to begin.
Because not everyone may word the question precisely the same, this Blueprint lets you add variations of questions. And like the previous Blueprint, you’ll see a couple of samples to help you.
Add the Questions and Answers
Begin with the first question by using the sample or replacing it with your own. Then, include a few variations of the question.
For instance, if someone asks Alexa, “What are the hours for IT,” “When is IT open,” or “Tell me the hours for IT,” they will each receive the same answer.
You can select Add Question Variation if you want to add more or the minus sign to the right of one to remove it.
Next, add the answer Alexa will respond with to the question and its variations.
After you enter a question, its variations, and the answer, select Add Q&A to set up the next question.
Continue the same process until you’ve entered all of the questions and answers you want. Then, select Next: Experience at the top.
Customize the User Experience
Like the Onboard Guide skill, you can personalize Alexa’s Intro and Exit messages for this skill too.
Enter a welcome message each time someone opens the skill and an exit message when someone closes it.
When you finish, select Next: Name at the top.
Name the Skill
Finally, give your Business Q&A skill a name. Remember to use simple words that Alexa will recognize easily.
Select Next: Create Skill to complete the process and you’ll see a confirmation when the new skill is ready to use.
Edit the Alexa Skills
As we all know, things change. You may move to a different location, hire a new contact, or change the steps for a task. You can edit your custom skill anytime, both on the web and in the Alexa app.
On your computer, return to the Alexa Blueprints website, log in, and choose Skills You’ve Made at the top. Pick the skill name and select Edit to make your changes.
In the Alexa mobile app, return to the Blueprints section. Go to the Your Skills tab, select the skill name, and tap Edit to make your adjustments.
Create Your Own Alexa Skill
To build Alexa skills, you don’t have to learn about Alexa skill development or be an Amazon developer. Instead, with Blueprints like these, you can make a custom skill in just minutes.
Now that you know how to create Alexa skills for your business, will you?
For more, look at cool tricks to try with Alexa, some fun skills for kids and teens, or visit our Smart Home section for related tutorials.
from Online Tech Tips https://ift.tt/gsEm3cy
- Λήψη συνδέσμου
- X
- Ηλεκτρονικό ταχυδρομείο
- Άλλες εφαρμογές

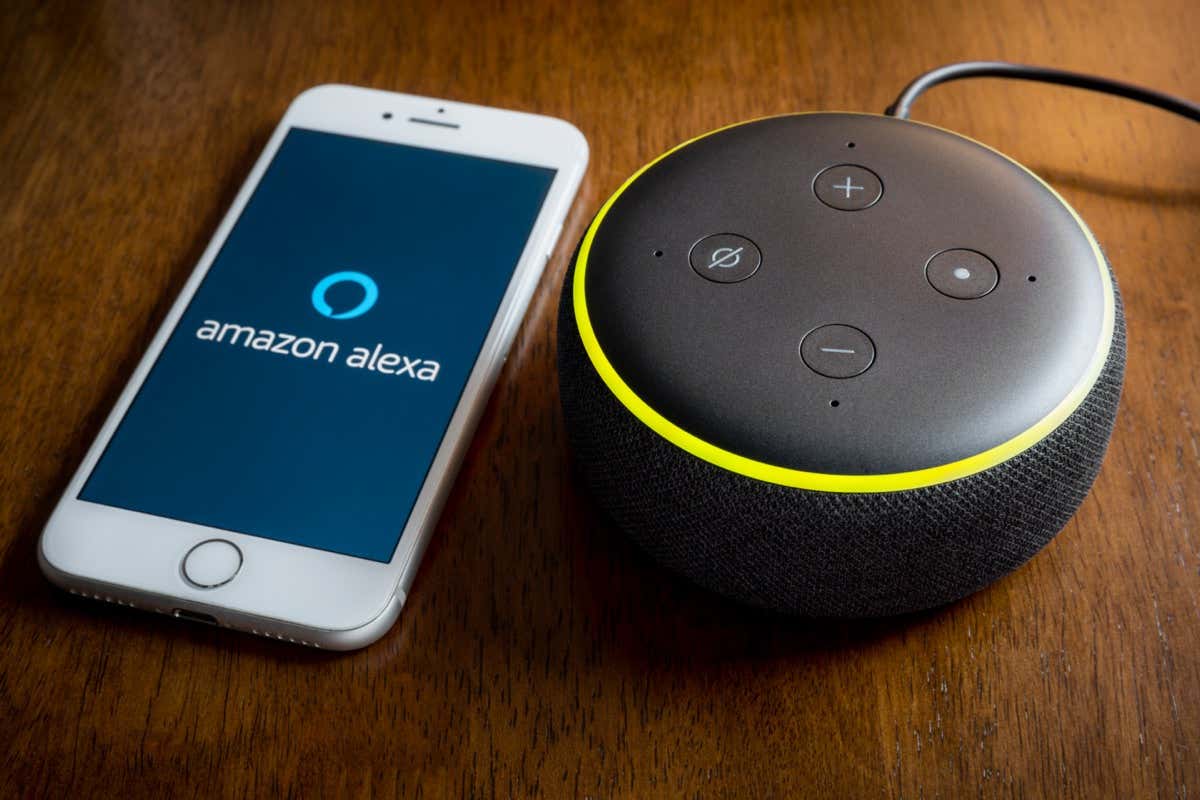
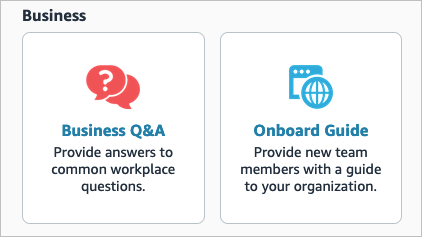
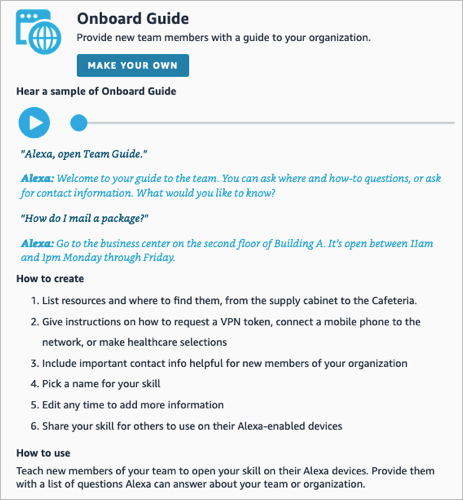
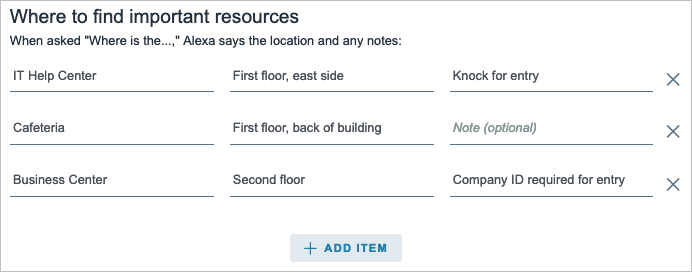
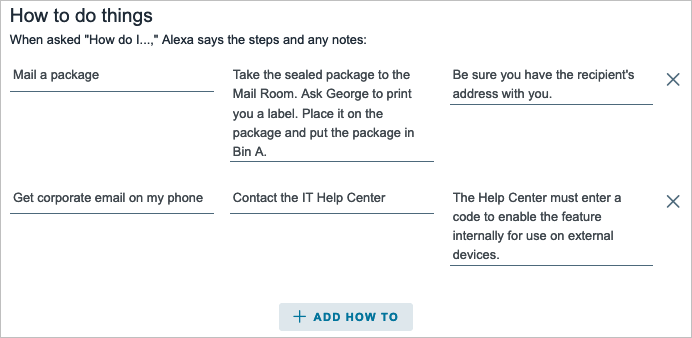
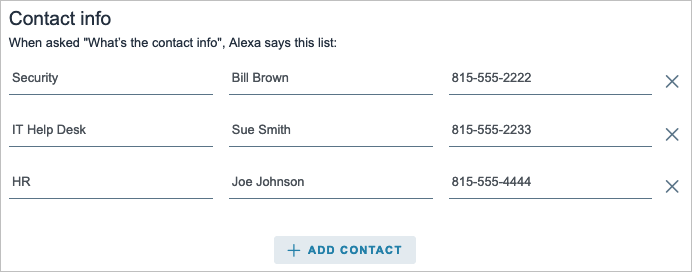
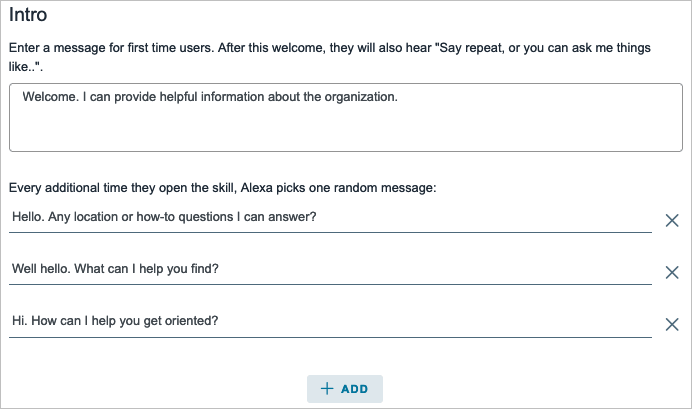

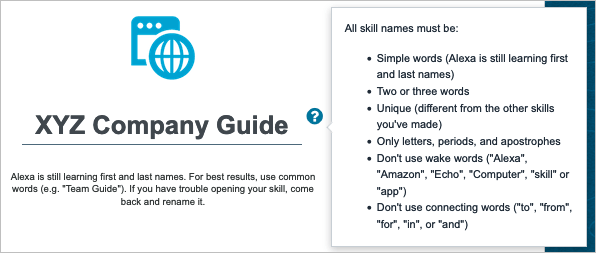


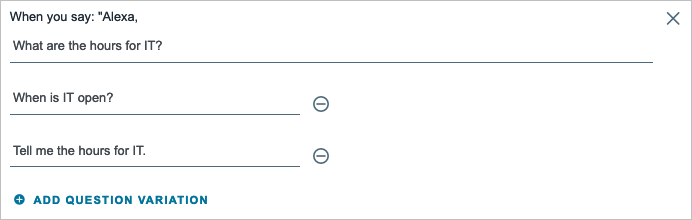

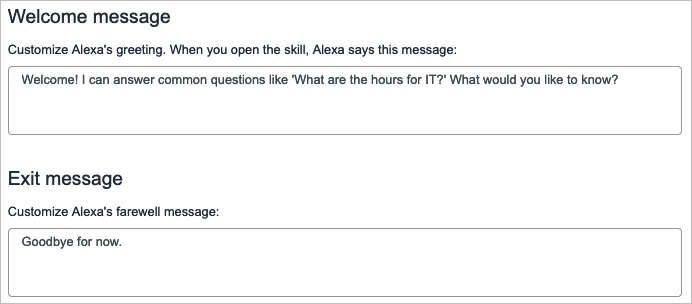
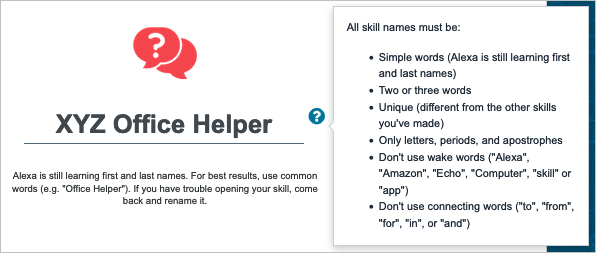
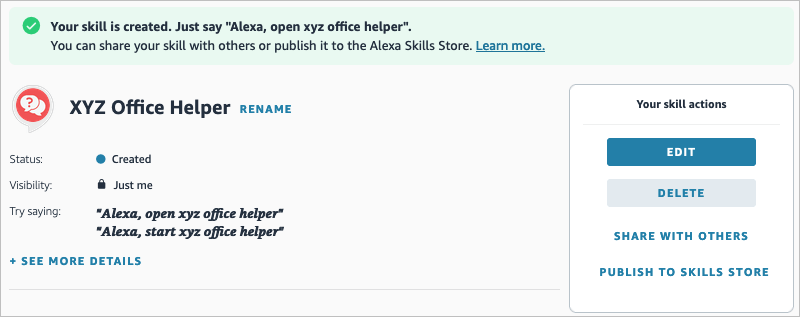
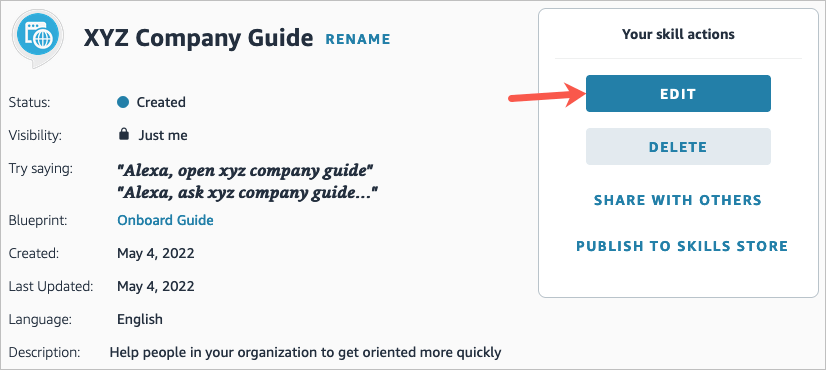
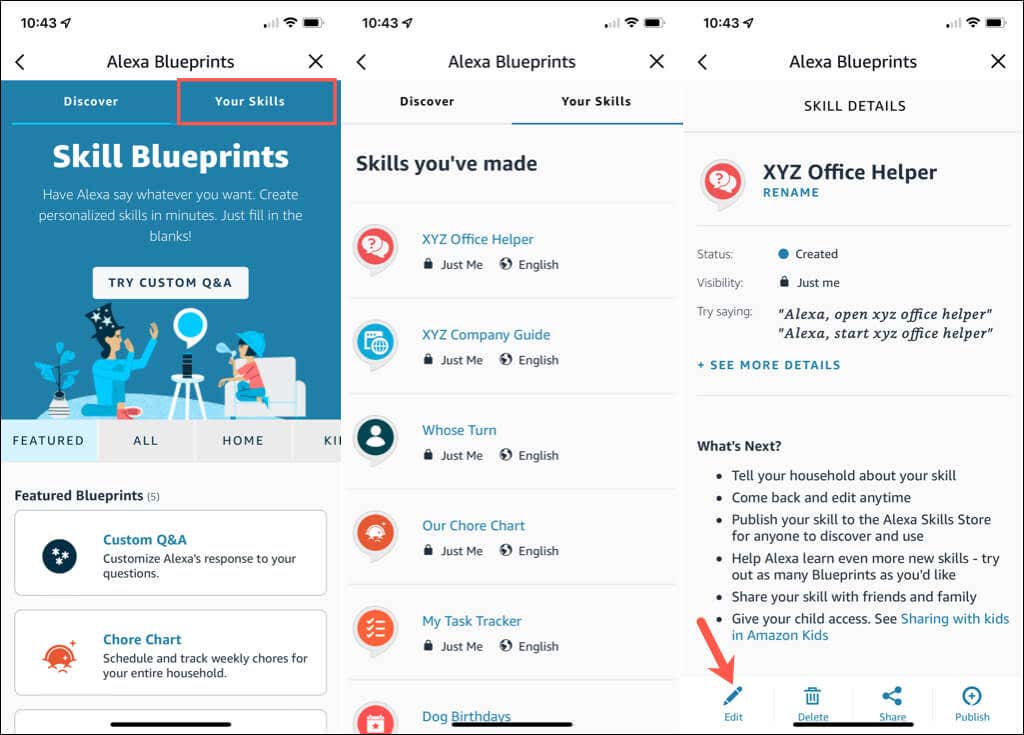
Σχόλια
Δημοσίευση σχολίου