How to Split Screen on iPad
- Λήψη συνδέσμου
- X
- Ηλεκτρονικό ταχυδρομείο
- Άλλες εφαρμογές
Do you know that you can split your iPad’s screen to perform multitasking? The split-screen feature is available from iOS 9. With this feature, you can use two applications at once on two different screens. This feature is known as Split View. In addition, there is another feature known as Slide Over. You can use this feature to select an application to float across the screen. But it differs from a split view. In Split View, you can split two applications in two equal order. But in Slide Over, you can view two applications at once: one in a full-screen view and the other in a floating view. So, you can dive into this article to know how to split the screen on your iPad.
Related – How to mirror iPhone or iPad to Apple TV
How to Split Screen on iPad
1. Split Screen on iOS 9 to 14
- Split View function
- Slide Over function
- How to split three apps at once
- How to use the app switcher to split your screen
2. Split Screen on iOS 15
- How to Split Screen on iOS 15
- How to Use Slide Over on iOS 15
So, these are the two methods that are discussed below in this section.
If you haven’t updated your iPad to the latest iOS15, you cannot use the shortcut buttons to split your screen. However, you can still split your iPad’s screen starting from iOS9.
Split Screen on iOS 9 to 14
From the mentioned iOS, you can only split your screen if the app is available on the Dock. So, make sure that the app is available on the Dock to use the Split Screen function, or you can drag the app that you want to split-screen to the Dock.
How to Use the Split View Function
1. First, open any app you want.
2. Swipe up gently from the bottom of the screen. The dock will appear at the bottom of the screen.
3. Select an application from the Dock and drag it to the right edge of the screen.
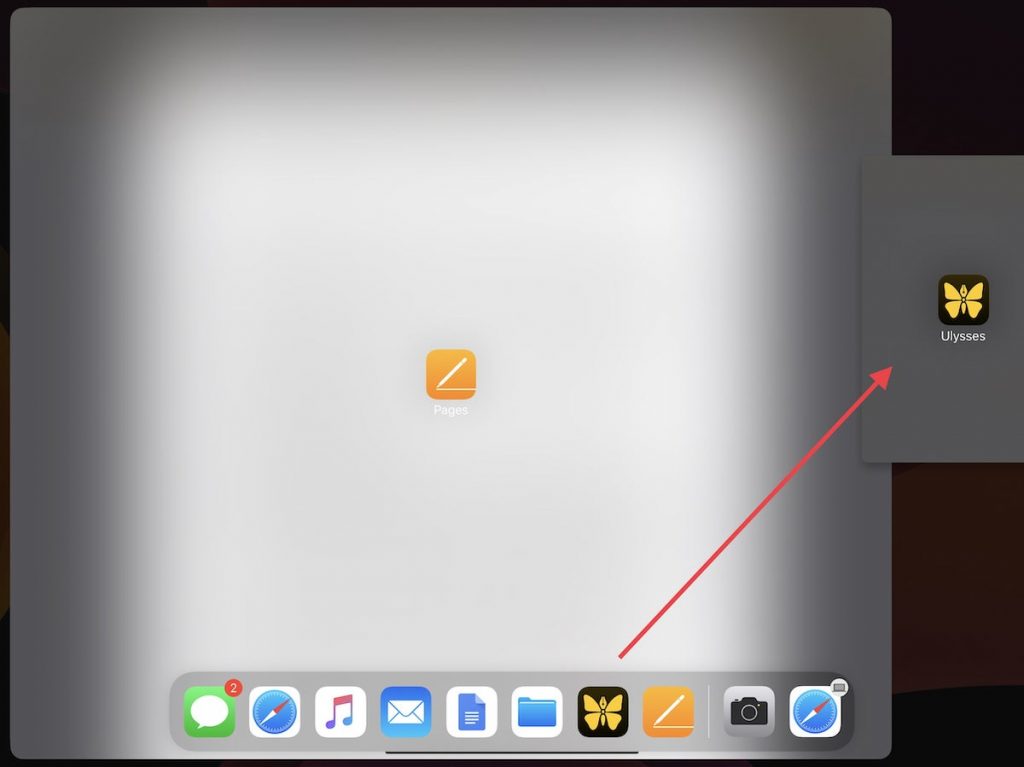
4. Now, you have successfully split your iPad’s screen. You can also split the screen using the same application you have opened. But the application must be on the Dock.
5. Use the divider in the middle of the screen to increase or decrease the size of the split-screen.
6. If you drag the divider to the right side of the screen, the width of the left side of the screen will increase.
7. If you drag the divider to the left side of the screen, the width of the right side of the screen will increase.
How to Use Slide Over function
The slide-over function is also a type of multitasking. Instead of splitting a screen, You can select an application to float on the screen of your iPad, and you can place the application anywhere on your screen. To choose an app to slide over your screen, follow the methods below.
1. Open any application on your iPad. But to use the slide-over function, the application must be on the Dock.
2. Then, swipe up gently from the bottom of your screen.
3. Select an application and drag it to the middle of the screen.
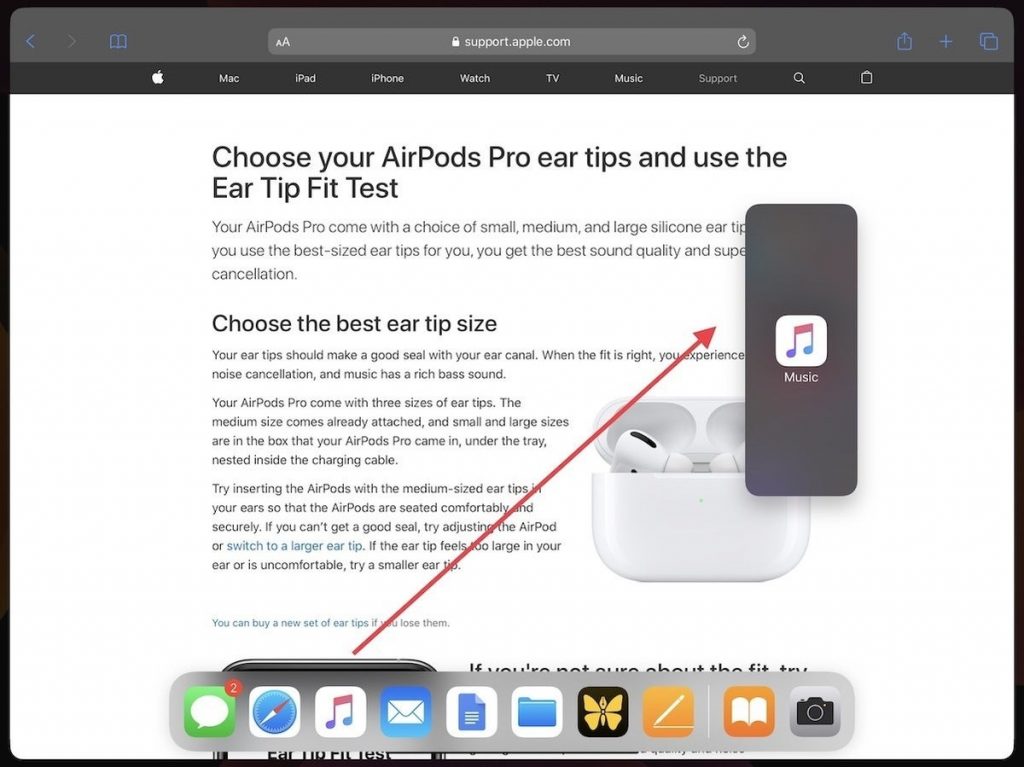
4. If you drag the application to the right or the left side of the screen, you will enter into split-screen mode.
4. Now, you can place the slide-over application anywhere you want.
5. To close the slide over the application, you can swipe up to the top of the screen.
How to Split Three Apps at once
1. First, split two apps and swipe up gently from the bottom of your screen.
2. Then, select any app and drag it to the middle of the screen.
3. Now, you can split three applications at once.
How to Use the App Switcher to Split your Screen
With the App Switcher, you can see all the background apps you have opened. From there, you can select an application to split the screen.
1. Place your finger at the bottom of your screen and swipe up to the middle of the screen.
2. You can now see the preview of all the apps in the background.
3. Select an application and drag it to the right or left side of a preview.
4. Now, you can see the split-screen preview. You can tap on that preview to view the split-screen in full-screen mode.
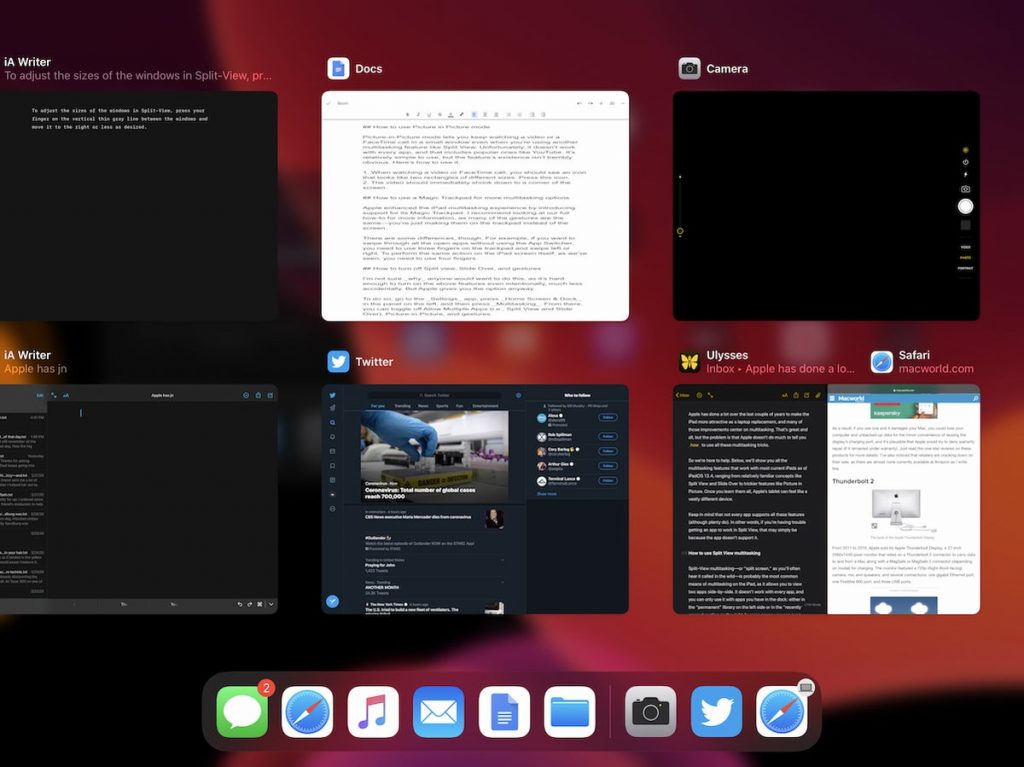
Split Screen on iOS 15
If you haven’t updated your iPad to the latest version. Follow the steps below:
1. Open Settings on your iPad.
2. Navigate to general and select Software Update.
3. Now, tap on Download and install.
4. The updates will be automatically installed after the download is complete.
Now, you can use the new features to split your iPad’s screen.
Tap on the three dots icon from the top center of your screen. Three icons will display on the screen. They are:
- Full-Screen button
- Split View button
- Slide Over button
How to Split Screen on iOS 15
1. Open any application on your iPad.
2. Tap on the Multitasking button and tap on the Split View button.
3. The app you have opened will be disappeared.
4. Now, you can select any apps on your iPad irrespective of the applications on the Dock.
5. Drag any app either to the left or right to split the screen on the iPad.
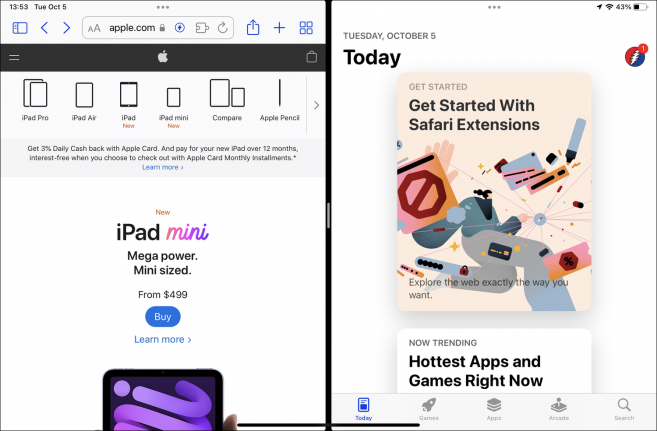
How to Use Slide Over on iOS 15
1. Open an application and tap the Multitasking button.
2. Press the Slide Over button.
3. The application you are using will be disappeared.
3. Now, you can select any available applications on your iPad and open them.
4. Now, the selected application will be on the full-screen mode, and the first application will be on the Slide Over mode.
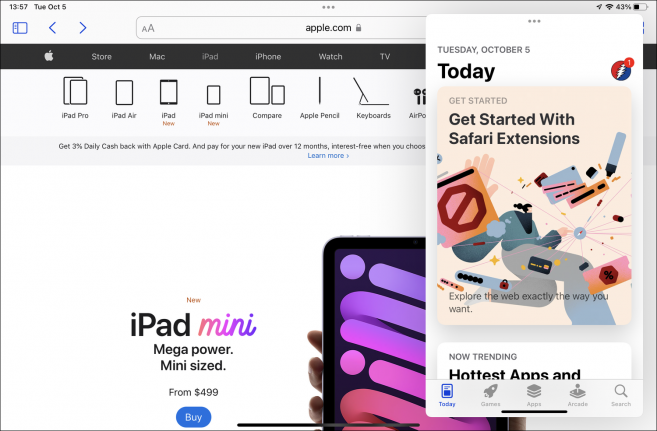
Related – How to clear cache on iPhone or iPad
These are the ways that you can split your screen on iPad. Split-screen is a helpful feature when it comes to multitasking. And you can learn to use that feature by following the above steps in this article.
Also, you can follow our Facebook and Twitter pages to ask your queries and for more tech-related updates.
The post How to Split Screen on iPad appeared first on Tech Follows.
source https://www.techfollows.com/ios/how-to-split-screen-on-ipad/
- Λήψη συνδέσμου
- X
- Ηλεκτρονικό ταχυδρομείο
- Άλλες εφαρμογές

Σχόλια
Δημοσίευση σχολίου